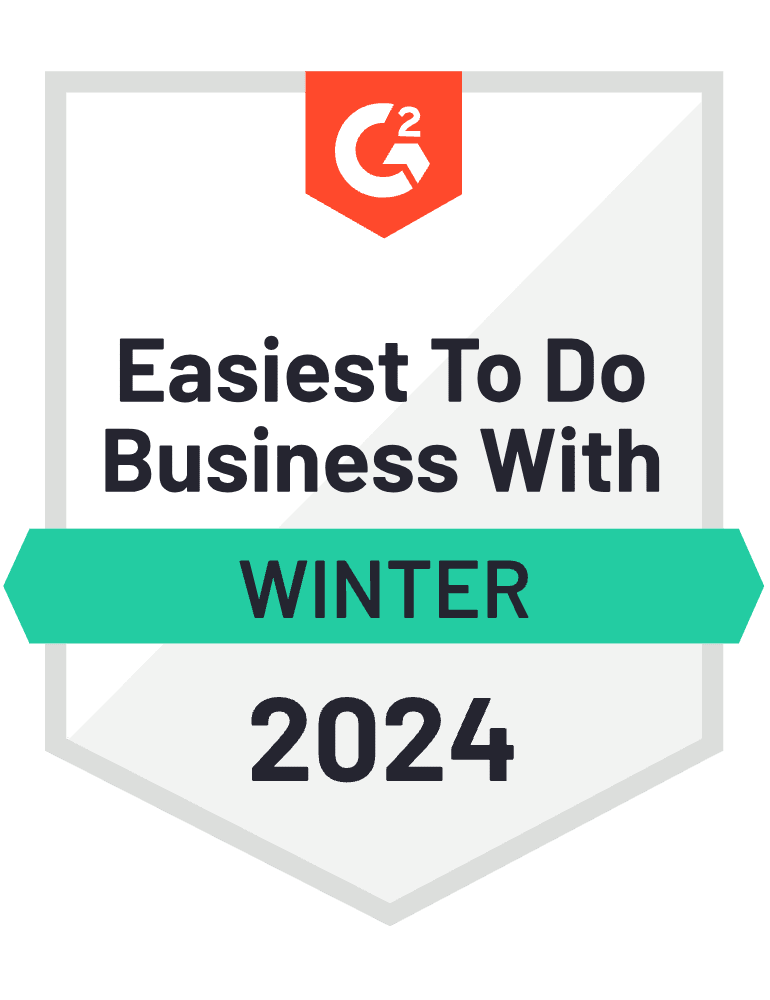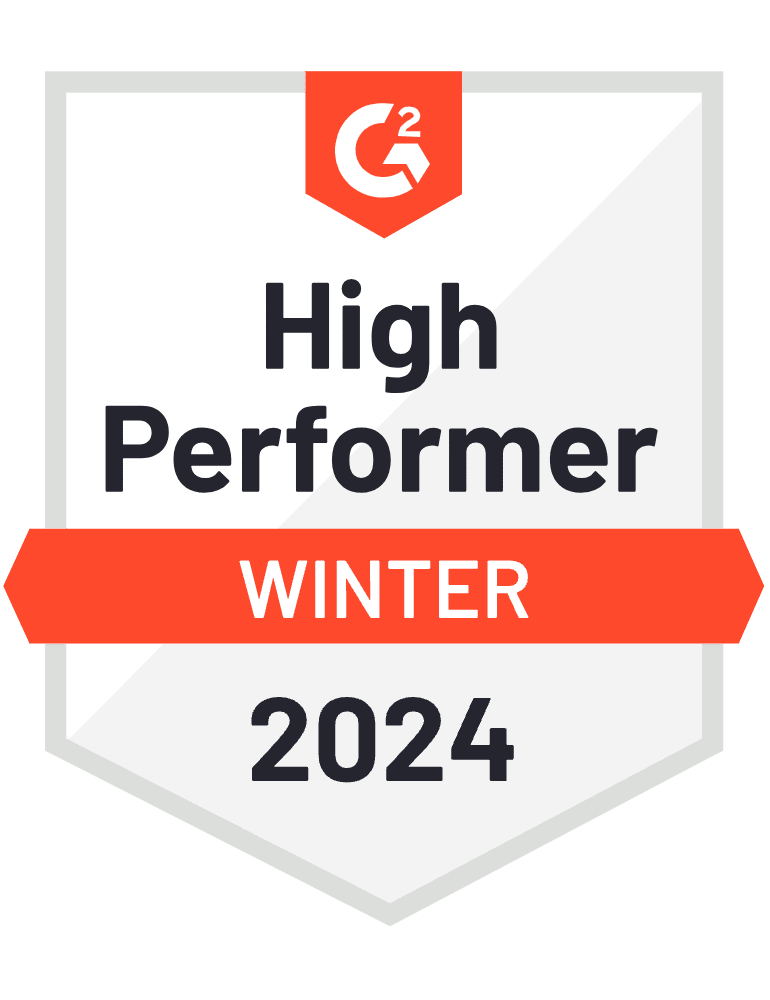Create Sub-Folders
Creating sub-folders in media app to organize your files
Steps on how to create a sub-folder to organize your media files
Step 1: Click on Media in the Left Navigation Bar
By default it should open to "All Media". From here you can view all the files you have uploaded in your instance such as images, documents, and videos.
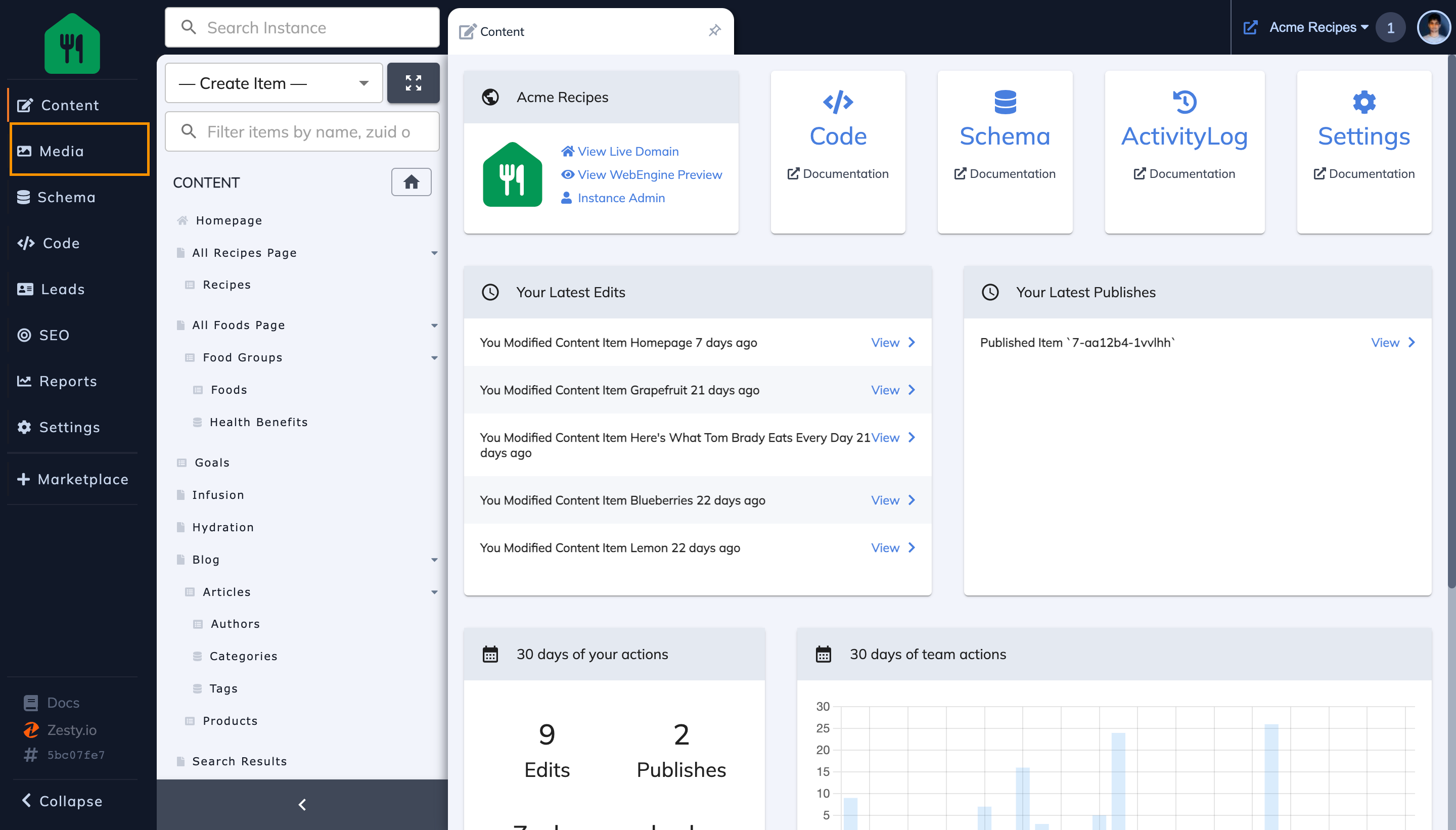
Step 2: Click on a Folder of your choice from the Sidebar
This should open the view showing the contents of folder.
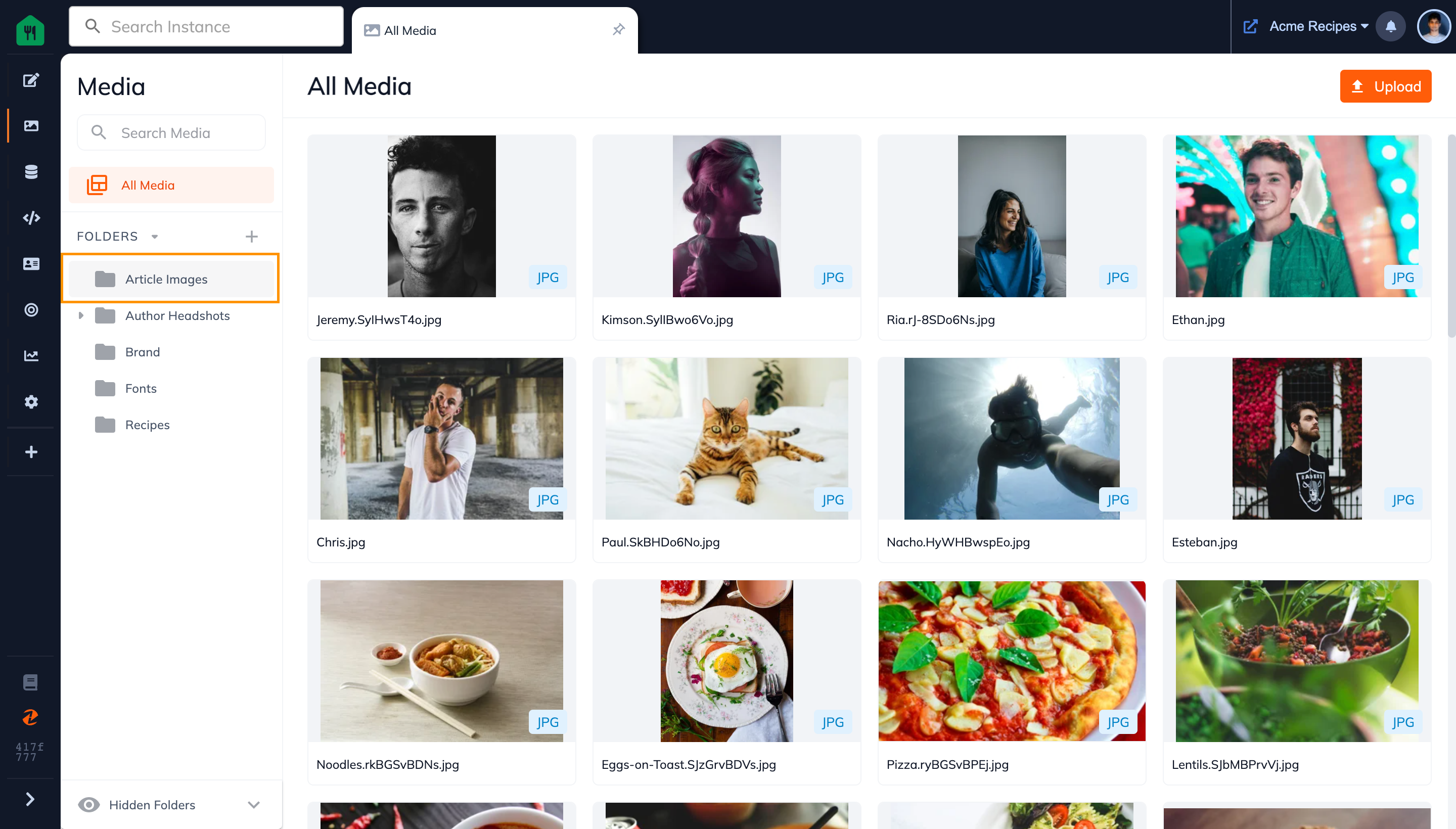
Step 3: Click on the "Create Sub-Folder" button in the Folder Header
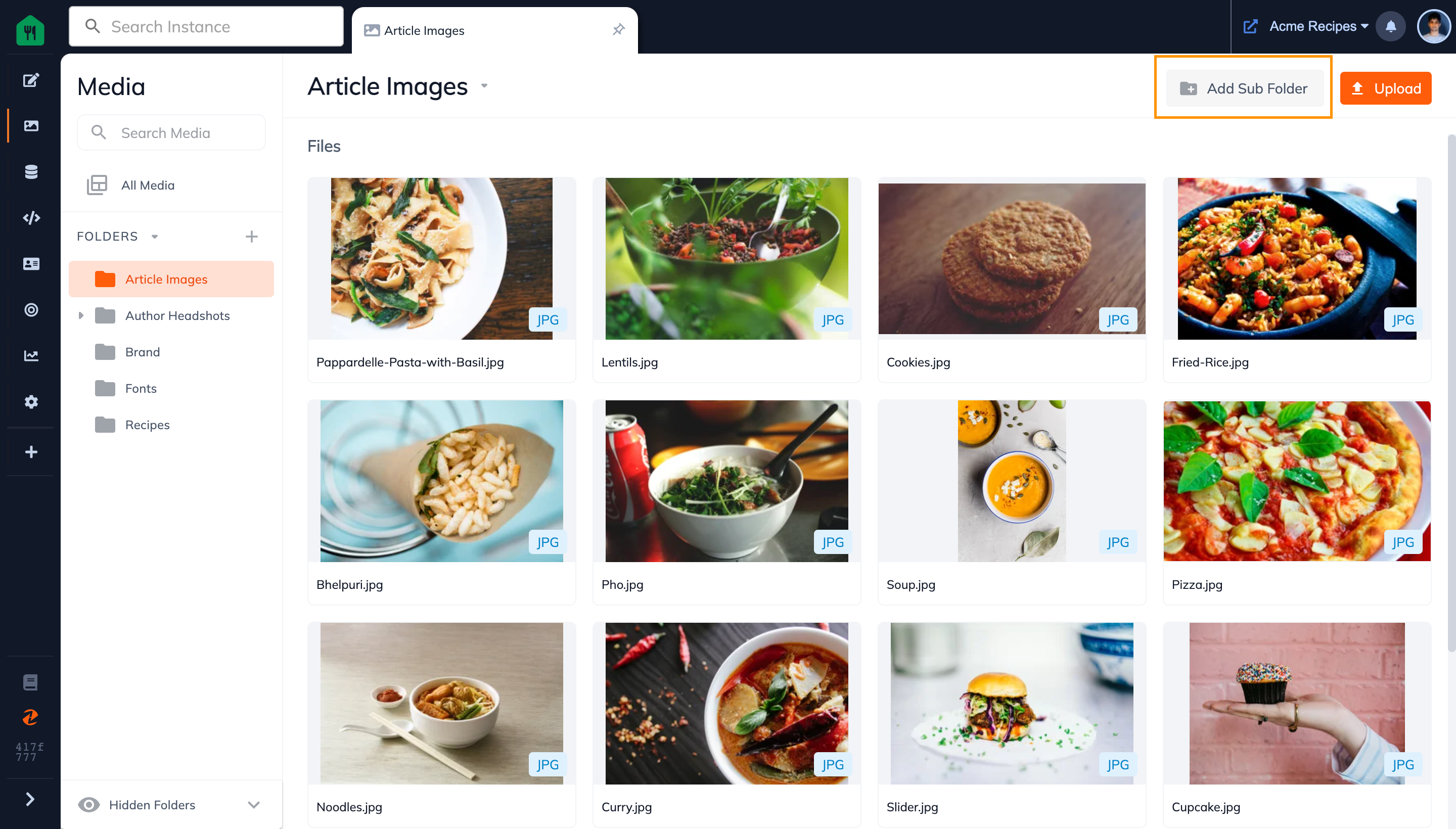
Step 4: Type your New Folder Name, and click on Create.
Note: The existing folder you are in will already be set as the destination folder. If you change it to another folder, then the sub-folder will be made inside of that folder instead.
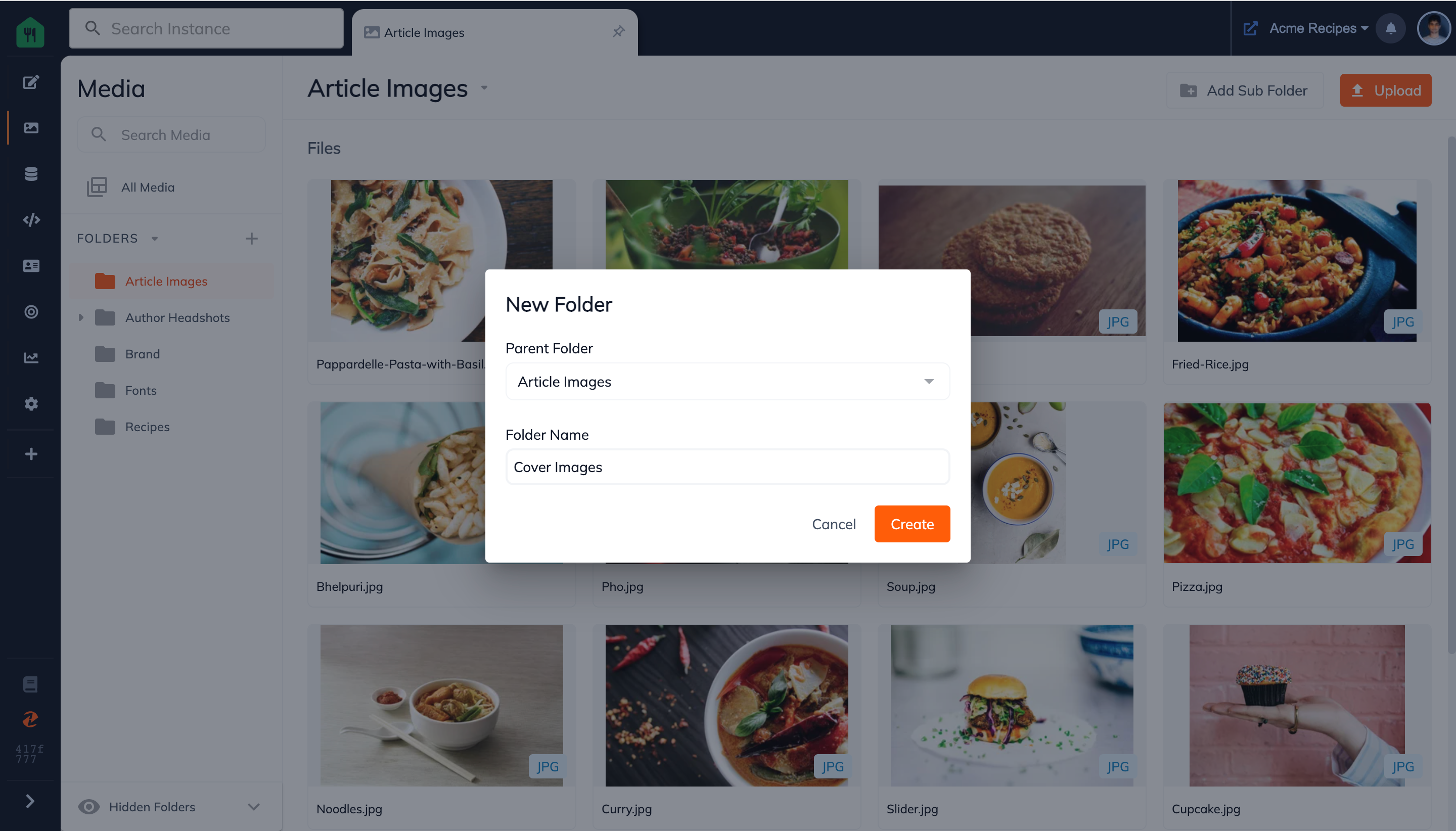
Step 5 (Optional): Your New Sub Folder is Made! Click on the New Sub Folder you made from the grid
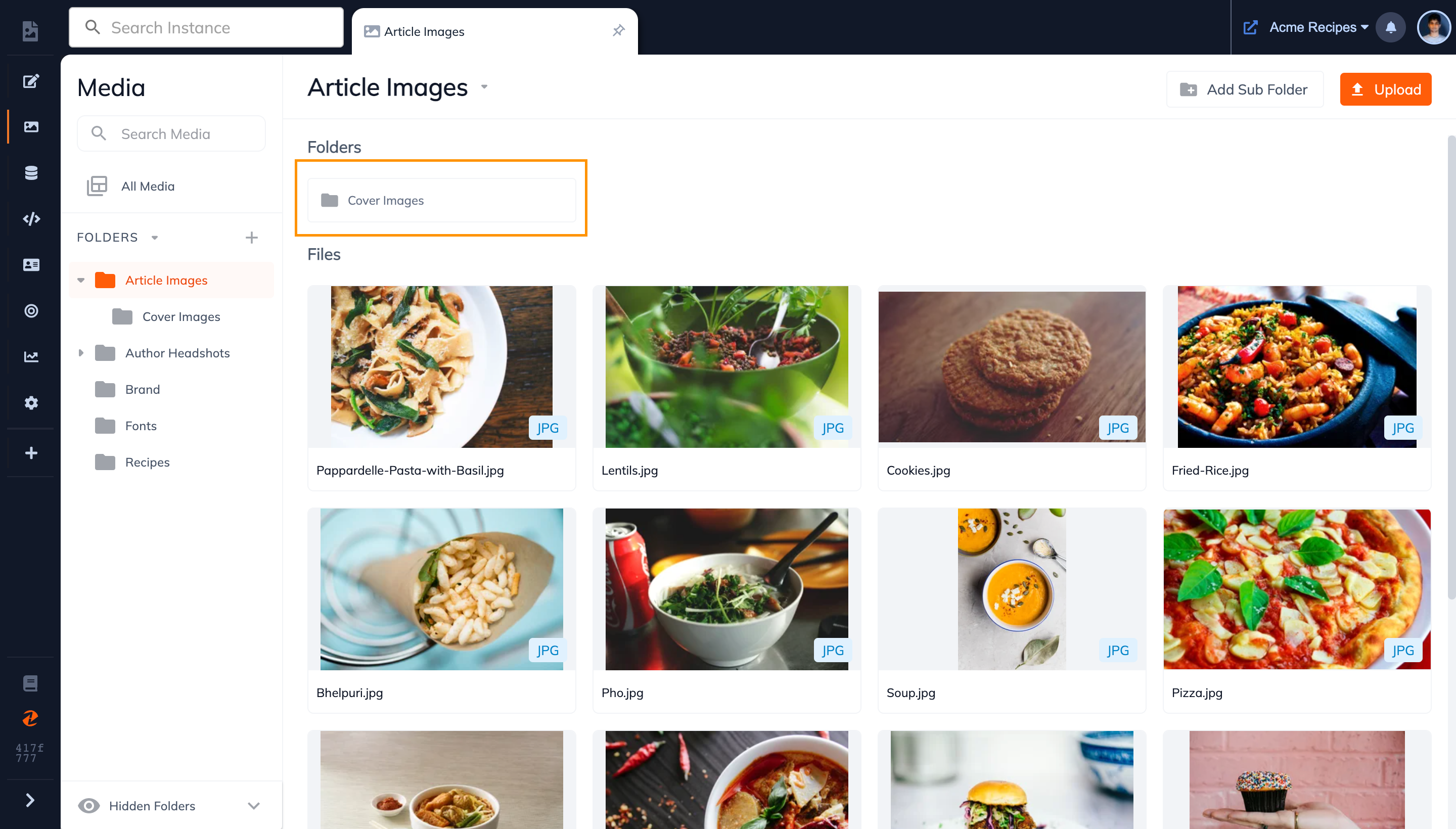
Step 6: See your New Subfolder!
From this subfolder you can:
- View uploaded files and created folders
- Upload files directly into a folder
- Create sub-folders
- Rename your folder
- Hide Folders
Connect with Content Experts
Book a free 15-minute consultation with a content expert. Discuss your application, pain points and requirements. Understand how Zesty's lower total cost of ownership, features, functionality can elevate your business by creating extraordinary digital experiences.
Trusted By








G2 MOMENTUM LEADER